では早速、Google広告アカウントを作成していきたいと思います!
「今すぐ開始」をクリック↓
※すでにGoogleアカウントにログイン済みの方など、Googleアカウントの使用状況によって表示が変わりますので、ご自身の状況と同じ画像解説の部分から進めてください。

Gmailのメールアドレスを求められた場合は入力し「次へ」↓

※「パスワードの入力」及び「本人確認」の画面が表示されましたら、順番に進めて下さい。
下図の「おすすめ設定」が表示された場合は「後で行う」でOKです↓

「Google広告アカウント」と表示される場合はクリック。
上記の表示が無い場合は「新しいGOOGLE広告アカウント」をクリック↓

「新しいキャンペーンを作成」で「エキスパートモードに切り替える」をクリック↓

「事業内容について」というページが表示された場合は
ウェブサイト:最初に作ったブログのURL
を入力し次へ↓

「スキップ」をクリック↓

「スキップ」をクリック↓

「スキップ」をクリック↓

「キャンペーンの作成を中止しますか?」と表示されたら「キャンペーンの作成を中止」をクリック↓

「アカウント設定の確認」では
・請求先住所の国:日本
・タイムゾーン:日本時間
・通過:日本円
になっていることを確認し「続行」をクリック↓

「アカウントとお支払い設定の確認」では
・日本
・日本時間
が選択されていない場合は選択してください↓

「お支払いプロファイル」をクリック↓

住所等の必要事項を入力してください↓
「プロファイルの種類」は「個人」と「組織」がありますが、法人の方も含め「個人」に設定するのがオススメです。
※「組織」を選択するとGoogle側に本人確認書類の提示に求められた場合に必要書類が一気に増えるのでかなり面倒です

「お支払い方法を追加」をクリック↓

Google広告の支払いに使うクレジットカードまたはデビットカードを登録します。
VISA、Mastercard、JCB、American Expressが登録可能です↓

※「お支払い方法」について
Google広告の支払いはクレジットカード又はデビットカード、銀行振込、コンビニエンスストアまたはPay Easyが選択可能ですが、このページで必ずクレジットカード又はデビットカードを登録する必要があります。
クレジットカードをお持ちで無い方は、以下の講義「3-3」で、おすすめしているセゾンアメックスカード等のクレジットカードを作成して頂くか、デビットカードを作成して下さい。デビットカードは、キャッシュカードのようなカードになりますので、クレジットカードの審査が通らない方でも作成出来るカードになります。
Google広告コンサルタントの個別相談の案内が出た場合は「いいえ」を選択↓

「アカウントへのログインを続行」をクリック↓

下記の画面が表示された場合は「次へ」をクリック↓

WordPressを使ってGoogleタグを…と表示されるので、一番下までスクロール↓

ページ一番下の「接続をテスト」をクリック↓

ウェブサイトでGoogleタグが検出されませんでした…と表示されるので、一番下までスクロール↓

ページ一番下の「後で行う」をクリック↓

ウェブサイトでGoogleタグが検出されませんでした…と表示されるので「後で行う」をクリック↓

これでGoogleアカウントの開設完了です↓

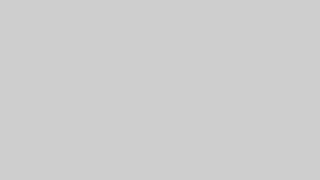
コメント