サイト作成において、画像の写真を撮る(スクリーンショット)場合がありますので、その方法について解説します。
スクリーンショットのやり方については、このプログラムに記載している方法以外にも、やり方が多数ありますので、ご自身のやりやすいやり方が行なって頂いて問題ありません。
・Macの場合
Macを使用している方とても簡単です。
「command + shift + 4 」でドラッグ&ドロップすれば選択した範囲を簡単に画像の写真を撮れます。
・Windowsの場合
Raptureというツールを使用します。
ツールを使用するにはダウンロードが必要ですので、下記のページの「ダウンロード」よりダウンロードして下さい。

ダウンロードしたら、下記のような「rapture」と書かれたzipファイルが、皆さんのパソコンに保存されますので、クリックして下さい↓

クリックするとファイルが開きます。
下図の赤枠で示したところの、おにぎりのアイコンがある「rapture.exe」をダブルクリック(2回クリック)すると起動します↓

起動させるとマウスのポインターが「矢印」から「おにぎり」に切り替わります。
キャプチャー(保存)したい部分の端で左クリックを押したままマウスを動かして範囲を指定します。
キャプチャーしたい範囲を指定出来たら押していた指を離すとその範囲が画像として切り抜かれます。
撮影した画像を、右クリックで「ファイル>保存」を選択することで、今撮影したキャプチャを任意の場所に保存することができます。
保存するときは「半角英数字で名前を付ける」ということを気付けて下さい。
保存する際にファイル名に日本語を記入して保存することもできますが、ファイル名は半角英数字のみを使用してください。WEB上ではファイル名を日本語にしていることが原因となって正しく表示されないことが意外に良くあります。そのため保存するときのファイル名は半角英数字にしてください。
Raptureをインストールしたら最初に行っておきたい設定があります。
まずはどこでもいいのでPCの画面をキャプチャーして、キャプチャーした画像を右クリックで「メニュー」を開いてください。
開いたら下のほうにある「設定」を選びます。
新しいウィンドウが開いたらその中にある「保存」という項目を選択してください。
次に「標準フォーマット」という欄を見てください。ここが「Bitmap」に最初はなっているので「JPEG」に変更をして右下の「OK」を選択します↓

標準フォーマット:JPEG
JPEG品質 :100
自動保存フォルダ:デスクトップ
履歴:設定しなくても良いですが、キャプチャした画像を何日保存しておくか選べます
あらかじめ「自動保存」を設定しておけばキャプチャした画像は自動でそのファイルに入っていきます。
※画面の写真を撮る、キャプチャーツールは、絶対に「Rapture」を使わなければいけないということではないので、パソコンによっては元々機能として備わっているものもありますし、無い場合はインターネット上に多数のツールがありますので、使いやすいものをお使い下さい。
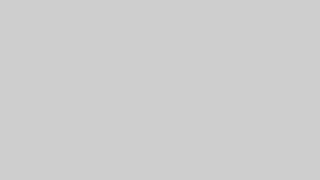
コメント